Navigate
Products
Download
eShop
Upgrade
Overview
Training
Support
Navigate
Products
Download
eShop
Upgrade
About
Training
Support
This tutorial explains how to use the Iconizer plug-in in Microsoft Windows 7.
There exist 32-bit and 64-bit types of Windows 7. You can find out which type of Windows 7 you have on your PC by right-clicking the Computer icon on the Desktop, and choosing the Properties command in the popup menu which appears on the screen. Check the System type line in the System section of the dialog box which appears on the screen to find out whether you have 32-bit Operating System or 64-bit Operating System (Picture No.1).Picture No. 1
If you have 32-bit Operating System, please read tutorial which explains how to use Iconizer plug-in. This tutorial is intended for users of 64-bit Windows 7.
The 64-bit Operating System Windows 7 uses 64-bit version of Windows Explorer, which cannot load libraries of current 32-bit Iconizer plug-in. Therefore Windows Explorer in Windows 7 (64-bit) does not show design icons using Iconizer plug-in.
There exist three solutions to this problem:
Solution A: Iconizer plug-in Embird 2010 Build 8.8 (and above versions) shows icons also in 64-bit type of Windows Vista and Windows 7. There is a new switch "64-bit Windows" located below "OK" and "Cancel" buttons in "Options > Iconizer Settings" dialog box (Picture No. 2).Picture No. 2
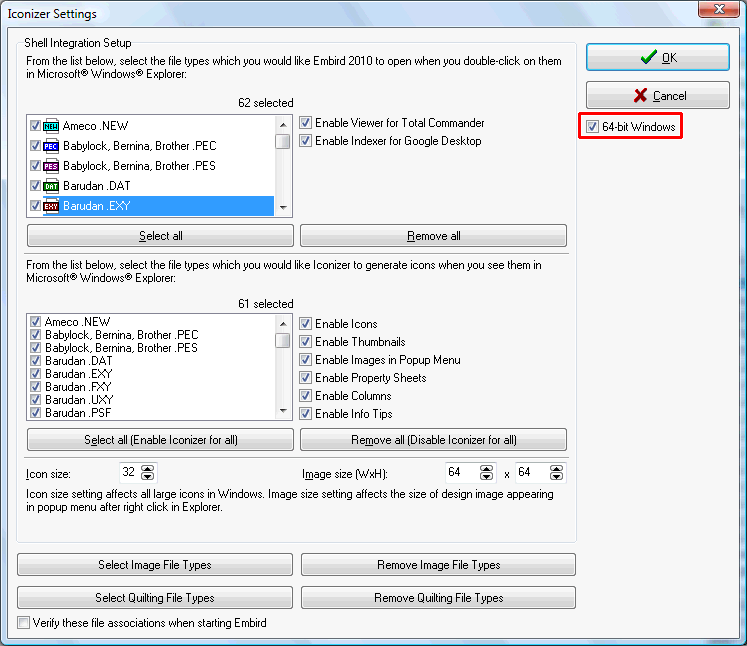
This temporary 64-bit Iconizer uses 32-bit kernel, therefore it is not as quick as the true 64-bit. In case there is problem with frequent Explorer crashes when using this 64-bit temporary Iconizer, please switch OFF the displaying of DETAILS PANE in Windows Explorer via its menu "Organize > Layout > Details Pane" (Picture No. 3).
Picture No. 3
Solution B: Use dialog box for opening or saving files from any 32-bit application running in 64-bit Windows 7.
For example:
1. Run Embird, it is 32-bit application.
2. Select Color Palette > Load menu. This will display a dialog box for opening file (Picture No. 4).
3. Select All Files (*.*) option in Files of type box, and Large icons in icon size menu (arrow 1 and 2 in Picture No. 4).
These steps will launch 32-bit dialog box for opening files, therefore Iconizer plug-in does show icons for designs. Of course, first you must enable showing of Iconizer icons for embroidery extensions as explained in tutorial for Iconizer plug-in, step 6.
Picture No. 4
Solution C: Run Embird and Iconizer plug-in using Windows Virtual PC and Windows XP Mode, special programs developed for Windows 7 by Microsoft.
Warning: Please do not mistake this solution with setting of Compatibility mode to Windows XP (Service Pack 2) in Properties of file. This will not solve the problem with showing Iconizer icons in Windows Explorer.
1. Download and install Windows XP Mode and then Windows Virtual PC. Both programs are available for downloading at Microsoft web site at http://www.microsoft.com/windows/virtual-pc/download.aspx
2. Launch Windows XP Mode by clicking in Windows 7 to Start > All Programs > Windows Virtual PC > Windows XP Mode (Picture No. 5 and Picture No. 6).
Picture No. 5
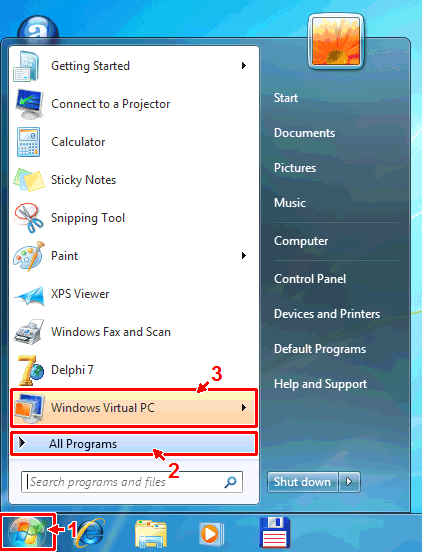
Picture No. 6
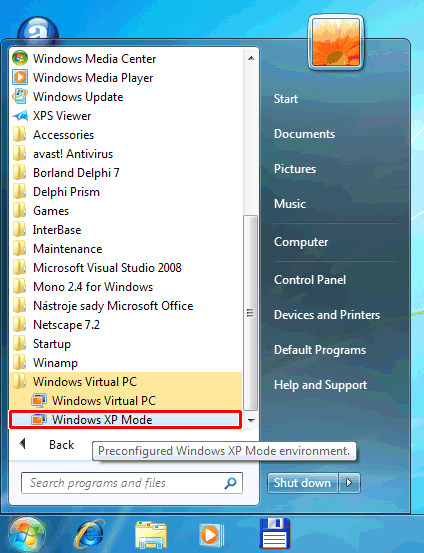
3. The Windows XP Mode window will be launched (Picture No. 7).
Picture No. 7
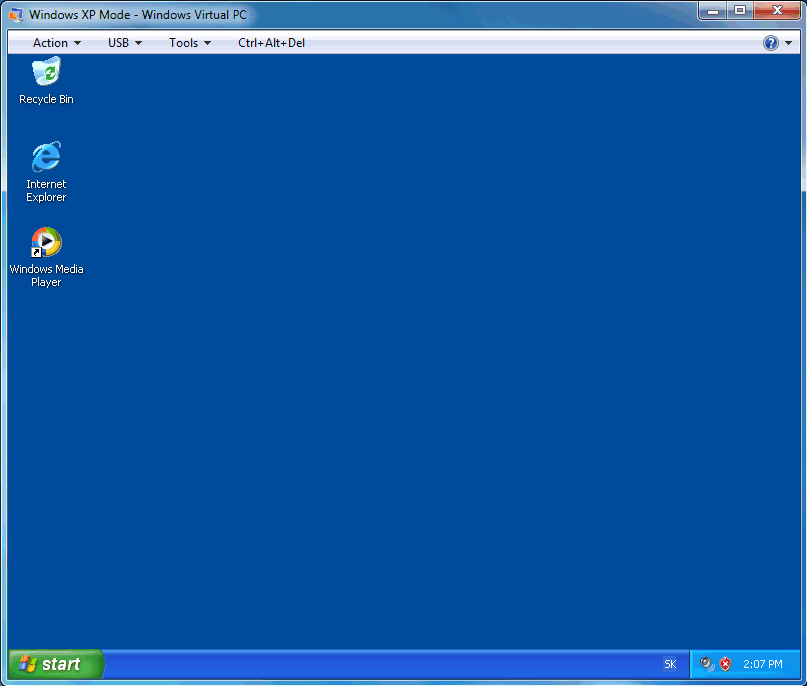
4. While running Windows XP Mode, please install Embird and plug-ins. Select Start > Run menu to run the installation file of Embird or plug-in (Picture No. 8).
Warning: Embird and plug-ins must be installed from Windows XP Mode, not from Windows 7!
Picture No. 8
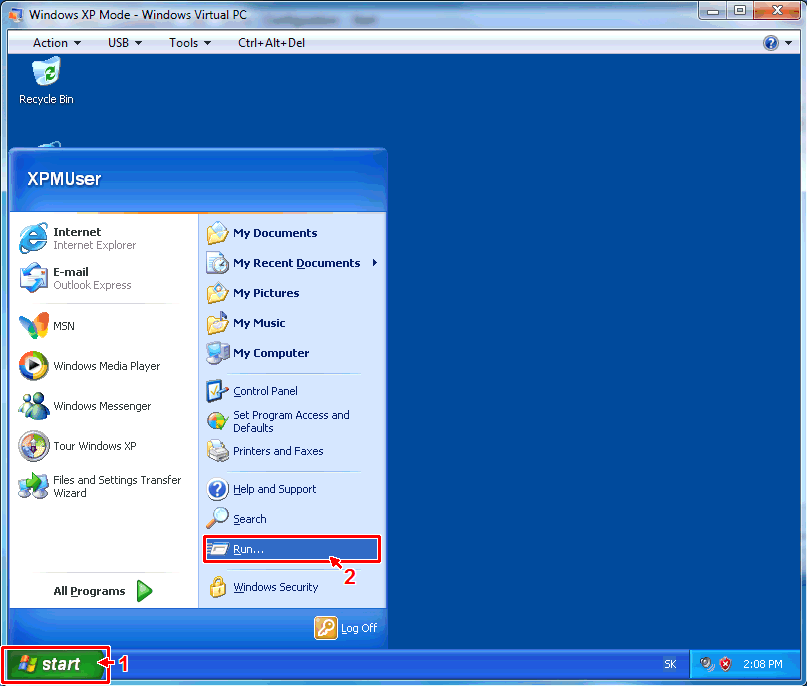
5. Browse to installation file (arrow 1 in Picture No. 9), and run it by clicking OK button to start the installation process (arrow 2 in Picture No. 9).
Picture No. 9
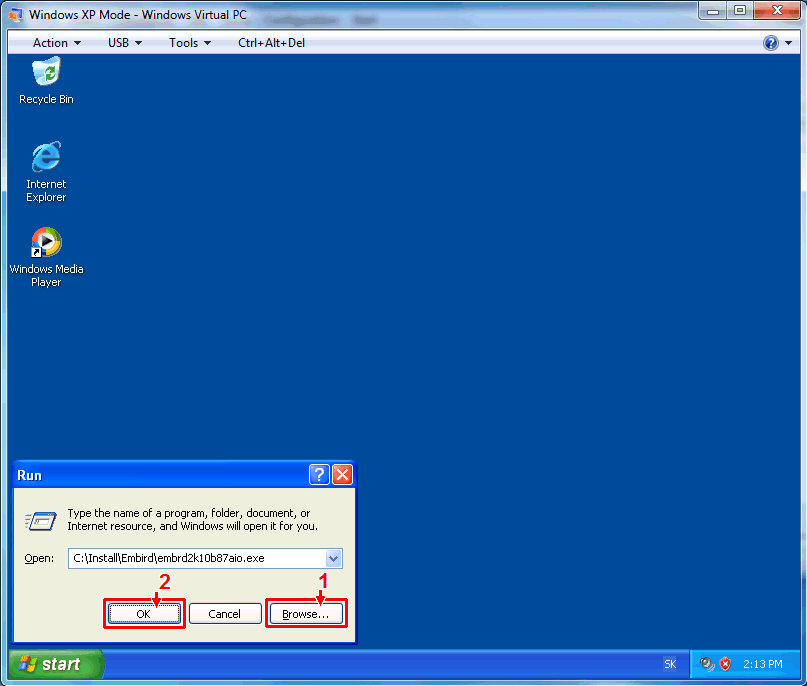
6. Once the installation process is finished, launch Embird by double-clicking its icon from Desktop in Windows XP Mode.
7. In Embird, click eXplorer menu to launch Windows Explorer (32-bit) in Windows XP Mode (Picture No. 10).
Picture No. 10
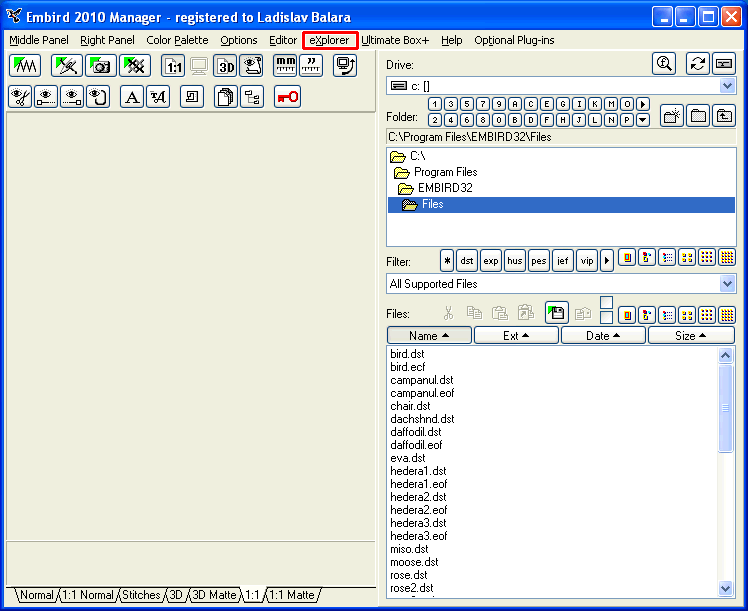
8. Windows Explorer (32-bit) window will appear on the screen, showing the icons of designs (Picture No. 11). Of course, unless you have enabled showing of Iconizer icons for embroidery extensions during installation process, you should enable it as explained in tutorial for Iconizer plug-in, step 6.
Note: Iconizer plug-in shows icons only in Windows Explorer (32-bit) when running in Windows XP Mode. It does not show icons in Windows Explorer (64-bit) launched directly from Windows 7 (64-bit).
Picture No. 11

Back to Embird Tutorial Contents
Developed by BALARAD, s.r.o. company since 1997