Navigate
Products
Download
eShop
Upgrade
Overview
Training
Support
Navigate
Products
Download
eShop
Upgrade
About
Training
Support
Studio allows access to multiple parameters that help user to customize work space and tools. These parameters can be divided into 3 categories, according to their storage and use.
Defaults file stores pre-defined settings that are applied when new design is created. If same parameter is stored also in design file, it overrides pre-defined parameter during the work session. Studio manages location and content of Defaults file automatically.
Tool Settings and Switches are stored to respective file automatically when they change. User should manage only the first group of settings - the work space settings, known as Preferences.
Preferences are accessible via main menu under Edit / Preferences. There is also a quick way to open this windows by double clicking the tabs on the bottom of the Studio window.
Choosing Save to Default means these parameters are stored to Defaults file and will be loaded automatically for each new design.
Choosing Apply means that these parameters are used with current design only and they are not stored to Defaults file.
Preferences window contains tabs with groups of controls:
Edit Mode Colors allow user to define colors of edges, nodes and segment ends used in edit mode.
If Max. Contrast is checked, pixels on edited objects are darkened or brightened according to brightness of their background. Max. Contrast can make edited objects more visible.
Show Parameters check box turns on/off displaying of panel with object parameters in nodes editing mode.
User can adjust the grid size, color and subdivisions. Subdivisions define a finer secondary grid, which is visible only when zoomed in.
Additional Grid allows to add diagonal or radial grid, which is useful when working on designs requiring symmetry or specific layout of objects.
If Auto Save option is ON, design is automatically saved to disc every 5 minutes.
Back-up Files control allows to turn on/off automatic creation of back-up copy when saving file. Back-up copy is stored in the same folder as design file.
The color of the Work Area/Hoop can be changed on this tab.
Hoop size can be changed either by adjustment of hoop width and height or by selecting predefined hoop from the list (use the hoop button to access the list). Check the round hoop check box to change hoop shape from rectangular to elliptical.
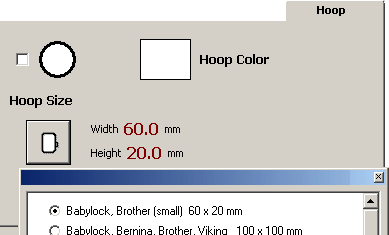
Adjust colors of selected and un-selected guidelines.
Select background fabric sample and adjust thread width (in pixels) for 3D preview rendering.
If Highlight Selected Objects is checked, objects that are selected are outlined with chosen color (default is red). This helps to locate selected objects visually in the work area more easily, especially in case of thin outlines.